La gestion des articles audio (pour tout ce qui est accessoires, prestations complémentaires, piles, etc…) se fait à partir de l’onglet « Stocks » puis « Gestion du stock ».
I. CREATION D’UN ARTICLE
La création d’un nouvel article se fait en cliquant sur le bouton dans l’onglet « Gestion du stock » :
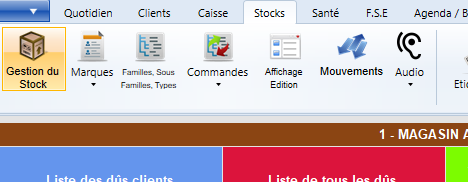
La référence complète d’un article est constituée par sa marque et sa famille.
Un code unique est automatiquement attribué pour chaque nouvel article. C’est ce code qui est utilisé lors de la saisie d’un article dans un dossier patient ou dans la caisse lors d’une vente rapide.
Avant d’ajouter un article, il faut donc sélectionner sa marque et sa famille (pour qu’il puisse être classé) :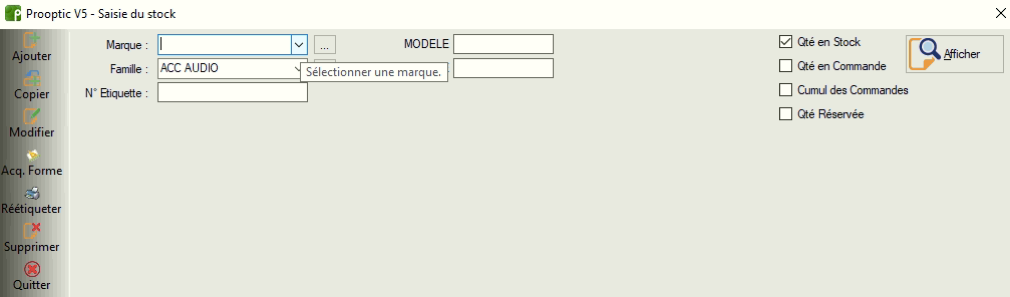

Si la marque n’est pas indiquée automatiquement, il est possible de la rechercher en saisissant son nom manuellement ou d’aller la choisir dans la liste déroulante :
La saisie de la famille peut se faire en tapant les premières lettres ou également en la sélectionnant dans la liste :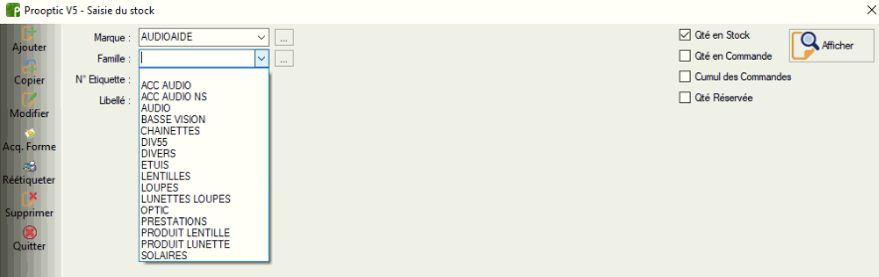
Les familles proposées dans la liste sont celles définies dans les paramètres et peuvent être modifiées à loisir (dans l’onglet stock puis familles / sous-familles).
Le descriptif de l’article (comme par exemple ci- dessous le MODELE et le TYPE) est paramétrable pour chaque famille (jusqu’à 6 zones à nommer au choix).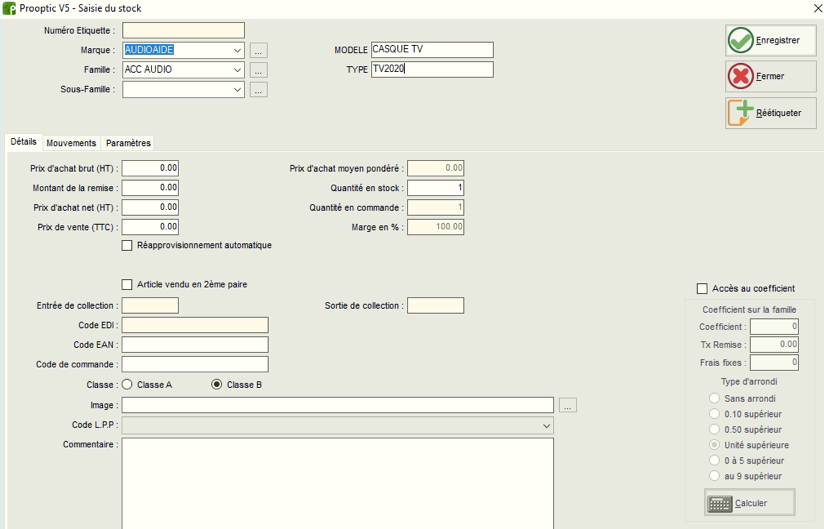
Une fois la fiche article crée (nomenclature), trois onglets sont à remplir pour définir celui-ci :
- Onglet « Détails » :
– établissement du prix : prix d’achat, remise, prix de vente,
– saisie de la quantité en stock (uniquement à la création de l’article, les entrées en stock se font ensuite dans l’onglet suivant « Mouvements »),
– association de l’article à son code LPP s’ il en a un : par exemple pour les piles, et pour les changement SAV d’embouts, microphones et écouteurs.
Onglet « Mouvements » : entrées et sorties en stock.
Paramètres : type d’articles audio et promotions.
II. DETAILS
Une fois les références de l’article établies, il faut spécifier ses prix d’achat et de vente.
Saisir le prix d’achat brut (hors remise sur facture). Une remise sur facture peut être saisie manuellement (elle peut être modifiée si reportée automatiquement en fonction de la marque sélectionnée). Le calcul du prix d’achat net est automatique.
Lorsque le prix d’achat est noté manuellement à la création d’un article, il est ensuite figé, et pourra seulement être modifié dans les mouvements.
Le calcul du prix de vente est automatique par l’application d’un coefficient sur le prix d’achat.
Ce coefficient peut être déterminé en fonction du distributeur et de la marque ou en fonction de la famille d’article. Si plusieurs coefficients sont paramétrés dans le type, la marque, la sous-famille, et enfin la famille, seul un coefficient prévaudra sur les autres suivant l’ordre suivant : 1- TYPE / 2-MARQUE / 3- SOUS FAMILLE / 4- FAMILLE.
Remarque : Le mode de calcul du prix de vente peut se baser sur le prix d’achat brut ou remisé selon le paramétrage choisi.
Le coefficient et le prix de vente sont liés. Il est possible de modifier manuellement le coefficient, dans ce cas le prix de vente sera recalculé automatiquement. De même il est possible de modifier manuellement le prix de vente et dans ce cas c’est le coefficient qui sera recalculé automatiquement :
Au besoin, on peut également :
– indiquer s’il s’agit d’un article de classe A (1) ou B (2)
– y associer une image
– y associer le code LPP correspondant
– si cet article est en réapprovisionnement automatique (suivant un seuil alerte indiqué)
– si cet article est proposé en 2ème paire
– y associer des notes

III. MOUVEMENTS
Pour mettre à jour la quantité en stock d’un article, il suffit de le sélectionner lors de la recherche dans le stock (tri possible par numéro d’étiquette pour accélérer la recherche) et de cliquer sur le bouton :

Une fois sur l’article souhaité, il faut aller dans l’onglet Mouvements :
Les articles suivant leur couleur sont indiqué comme disponibles, réservés (lorsque l’on réceptionne la commande) ou bloqués (vendus ou inventaire qui à clôturé cette entrée).![]()
Le fait d’avoir les articles réservés ou bloqués evite les suppressions « non possible » d’entrées et de sorties.
Le 1er tableau permet de modifier la quantité d’articles en stock pour une même entrée (si mauvaise manipulation, par exemple : 2 articles rentrées au lieu de 3 le 06/08/2014), pour cela, sélectionner la ligne qui concerne la date d’entrée puis cliquer sur le bouton ![]() :
:
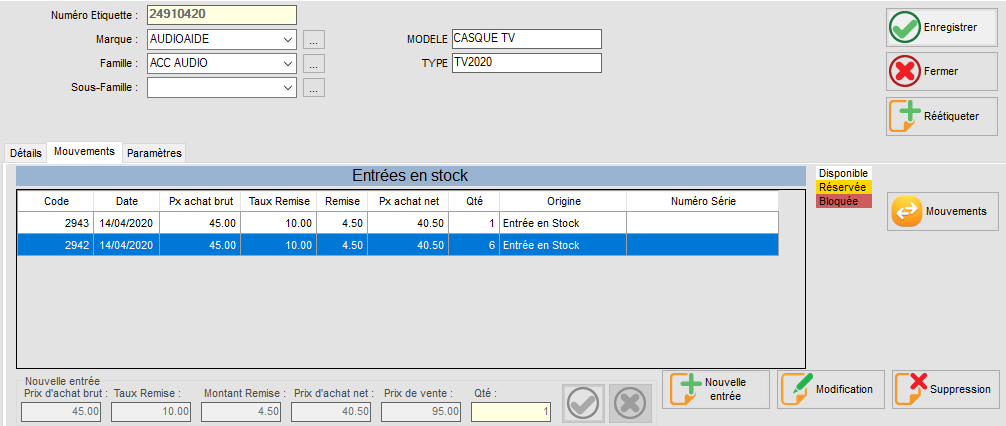
De plus, pour créer une nouvelle entrée d’un ou plusieurs articles complètement similaire(s), il suffit de cliquer sur le bouton ![]() pour entrer les prix et la quantité concernant l’article et de valider avec
pour entrer les prix et la quantité concernant l’article et de valider avec :
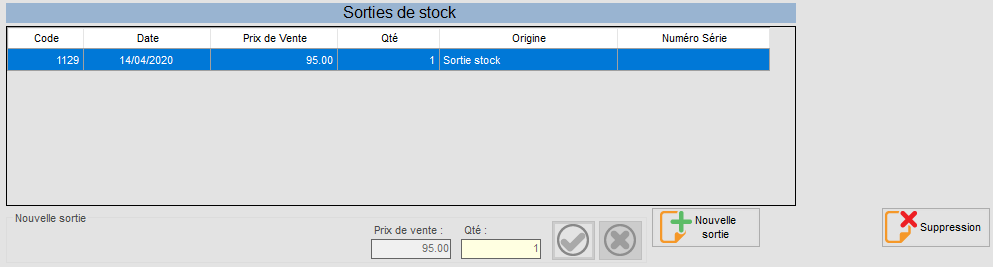
Remarque : La procédure est exactement la même en ce qui concerne les sorties de stock, il faut simplement sélectionner l’onglet Sorties.
Lors de la création d’appareils et d’écouteurs, ces articles sont rentrés directement en stock mais en quantité 0. Il faut donc ensuite rentrer leur quantité ici dans les mouvements.
Le bouton ![]() à droite permet de visualiser toutes les entrées et sorties faites sur cet article.
à droite permet de visualiser toutes les entrées et sorties faites sur cet article.

Le bouton ![]() permet de visualiser les numéros de série rentrés pour cet appareil et ainsi voir ceux qui sont disponibles ou les passer en disponibles si besoin.
permet de visualiser les numéros de série rentrés pour cet appareil et ainsi voir ceux qui sont disponibles ou les passer en disponibles si besoin.
IV. PARAMETRES
a) Type d’articles audio :
Dans l’onglet paramêtres, on peut :
* Indiquer si l’on souhaite retrouver cet article dans l’écran de saisie rapide en caisse.
* Indiquer s’il s’agit d’équipement audio
* Indiquer s’il s’agit de piles audio.
* Indiquer si ce sont des appareils ou écouteurs audio.
* Indiquer si l’article provient de l’UE ou non.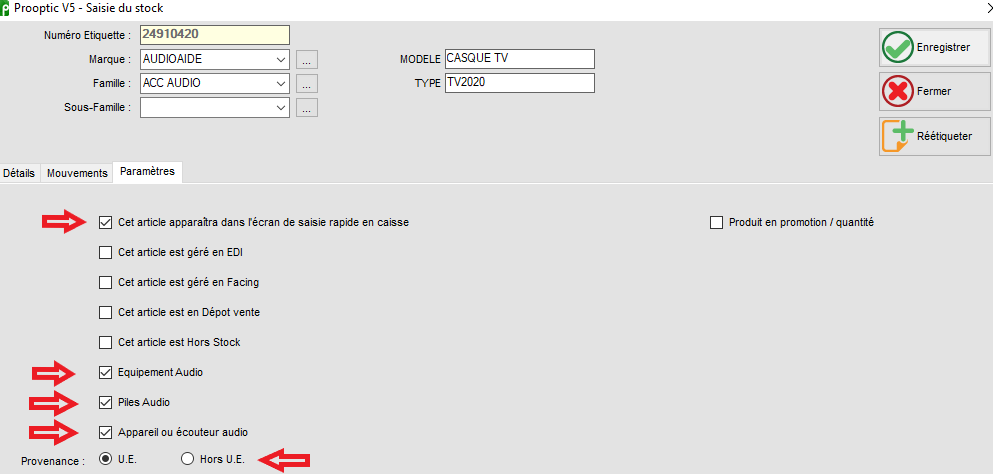
b) Promotions :
Vous pouvez choisir le type de promotion à appliquer sur cet article, pour cela il faut cocher « Produit en promotion / quantité » sur la droite.
3 Champs s’affichent alors :
* Date de fin de la promotion.
* Quantité déclenchant la promotion.
* Type de promotion 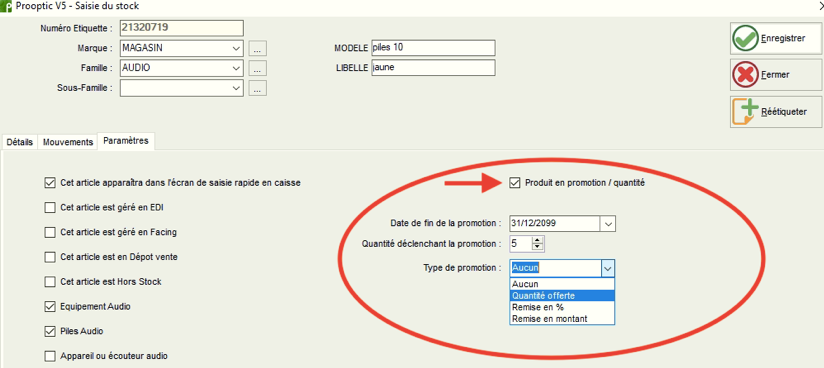
3 types de promotions existent :
– Quantité offerte
– Remise en %
– Remise en montant
Prenons l’exemple des piles :
Quantité offerte : indiquez combien de piles (ou paquet) vous offrez à partir d’un certain nombre acheté.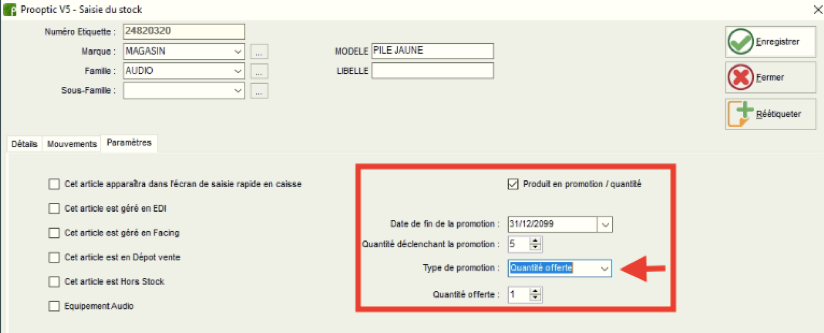
Remise en % : indiquez la remise à appliquer à partir d’un certain nombre de piles (ou paquets) vendus.
Remise en montant : indiquez le montant à remiser à partir d’un certain nombre de piles (ou paquets) vendus.
