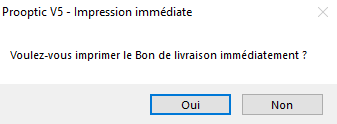I. GENERALITES
Le paramétrage de la fonction multi- magasins sera effectué par nos soins suivant vos besoins.
La partie stock multi-magasins vous permet de visualiser le stock global et dans chaque centre audio.
Le module multi- magasins est accessible depuis le menu ‘Stocks’ puis ‘Multi- magasin’.
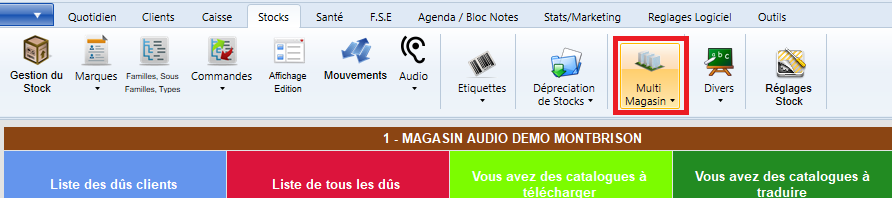
Dans ce menu, vous pouvez :
– paramétrer la gestion de stock multi- magasins 
– consulter le stock global dans les différents centres
– affecter des marchandises dans les différents magasins
– pointer les marchandises reçues 
– renvoyer les marchandises (si erreur, casse, etc…)
La centrale peut affecter les marchandises et les magasins les pointer ainsi que les renvoyer.
La centrale et les magasins peuvent visualiser le stock global.
MENU MULTI- MAG CENTRALE

MENU MULTI-MAG MAGASINS

II. PARAMETRAGES MAGASINS

L’onglet ‘Magasins’ affiche le listing des magasins et permet d’affecter à chacun un magasin dit « centrale de stock » ainsi que d’activer certains paramètres comme par exemple le pointage obligatoire des marchandises réceptionnées pour leur entrée effective en stock, d’insérer des frais de gestion, de port, un % de marge, etc …

III. CONSULTATION
L’onglet ‘Consultation’ permet de visualiser le stock d’un produit recherché dans les différents magasins.
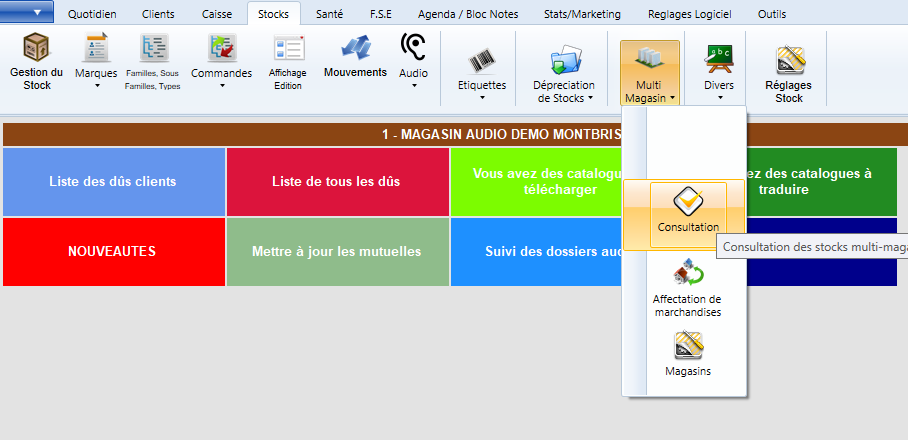
La recherche peut se faire par plusieurs critères comme la marque, la famille, le n° étiquette, …

Une fois les critères du produit recherché sélectionné, il faut cliquer sur le bouton![]()
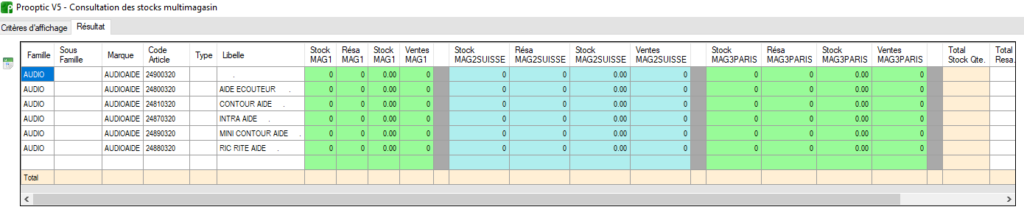
Les quantités en stock par magasin s’affiche alors (disponibles – réservés ou vendus).
IV. AFFECTATION DE MARCHANDISES
L’onglet ‘Affectation de marchandises’ permet de dispatcher des articles dans les différents magasins.
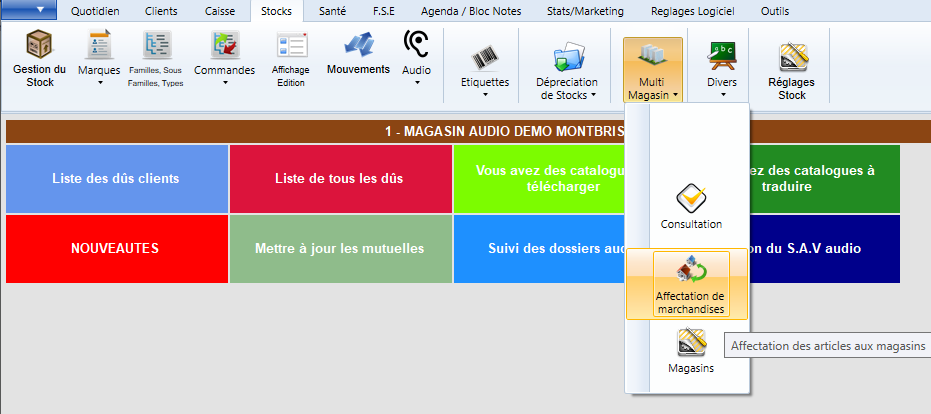
S’affiche alors la liste des affectations déjà faites et leur état (cochée terminée ou non).
Pour créer une nouvelle affectation, il faut donc cliquer sur ajouter en haut à gauche :
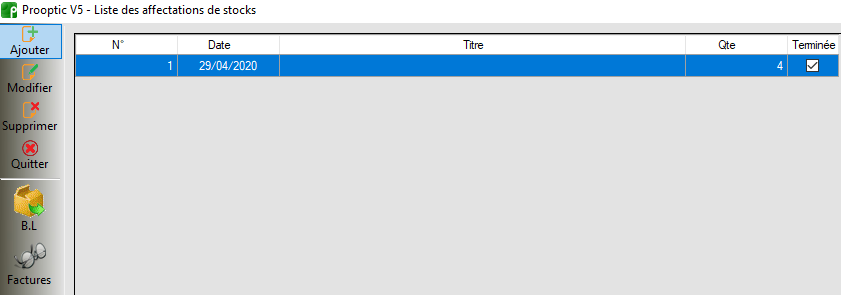
La fenêtre suivante s’affiche :
Sur laquelle on peut :
-
- Donner un titre à cette affectation pour se repérer plus tard.
- Choisir la centrale qui fait l’affectation et cocher à quel(s) magasin(s) affecter la marchandise.
- Indiquer la quantité à affecter par magasin.
- Cocher si l’on souhaite un B.L et une facture.
- Indiquer des frais de port, gestion, taxes.
- Renseigner l’article que l’on souhaite affecter : soit en saisissant le code article si connu soit en allant le rechercher par le bouton

- Faire une affectation multiple, c’est-à-dire de plusieurs articles différents simultanément avec le bouton
 , par exemple tous les articles d’une marque.
, par exemple tous les articles d’une marque.
- Il faut ensuite valider cette affectation
 pour lui créer une ligne et pouvoir ensuite en saisir d’autres qui seront validées globalement avec le bouton
pour lui créer une ligne et pouvoir ensuite en saisir d’autres qui seront validées globalement avec le bouton  en bas à droite.
en bas à droite.

Le bouton
 permet d’affecter la ligne de l’article mais de ne pas la valider pour l’instant (créer un listing en cours). Vous pouvez ainsi sortir de votre affectation pour y revenir plus tard, y ajouter des articles si besoin et la valider quand vous le souhaiter.
permet d’affecter la ligne de l’article mais de ne pas la valider pour l’instant (créer un listing en cours). Vous pouvez ainsi sortir de votre affectation pour y revenir plus tard, y ajouter des articles si besoin et la valider quand vous le souhaiter.a) Affectation unique
L’affectation unique permet d’affecter un même article dans un ou plusieurs magasins.
Il faut donc :
-
- Cocher les magasins auxquels envoyer l’article
- Indiquer la quantité à envoyer par magasin
- Sélectionner l’article à affecter
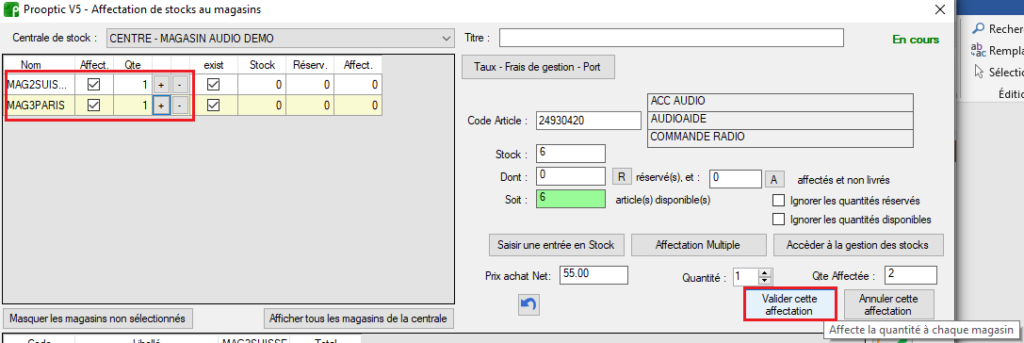
-
Cette partie vous permet de bien différencier :
– la quantité en stock de l’article à affecter,
– la quantité à affecter par magasin,
– et la quantité totale affectée.
b) Affectation multiple
L’affectation multiple ![]() permet d’affecter différents articles dans un ou différents magasins.
permet d’affecter différents articles dans un ou différents magasins.
Attention, lorsque vous avez sélectionner tous les articles d’une marque (par exemple ci-dessous, tous les articles de la marque ‘AUDIOAIDE’ et de la famille ‘ACC AUDIO’), l’affectation avec le bouton ![]() est de 1 quantité par article, il faut choisir manuellement la quantité totale à affecter.
est de 1 quantité par article, il faut choisir manuellement la quantité totale à affecter.
De plus cette quantité est par magasin, si vous avez sélectionner plusieurs centres où dispatcher la marchandise (si vous avez 4 quantités en stock et 2 magasins à affecter, il faudra noter quantité 2 à affecter). Si vous avez affecter plus de marchandise que vous en avez en stock, un message d’erreur apparaitra.

Lorsque vous valider une affectation, si vous avez cocher dans les paramètres marques ou familles de saisir les n° de série, le logiciel va vous demander de sélectionner les n° de série des appareils que vous souhaiter envoyer dans les magasins.
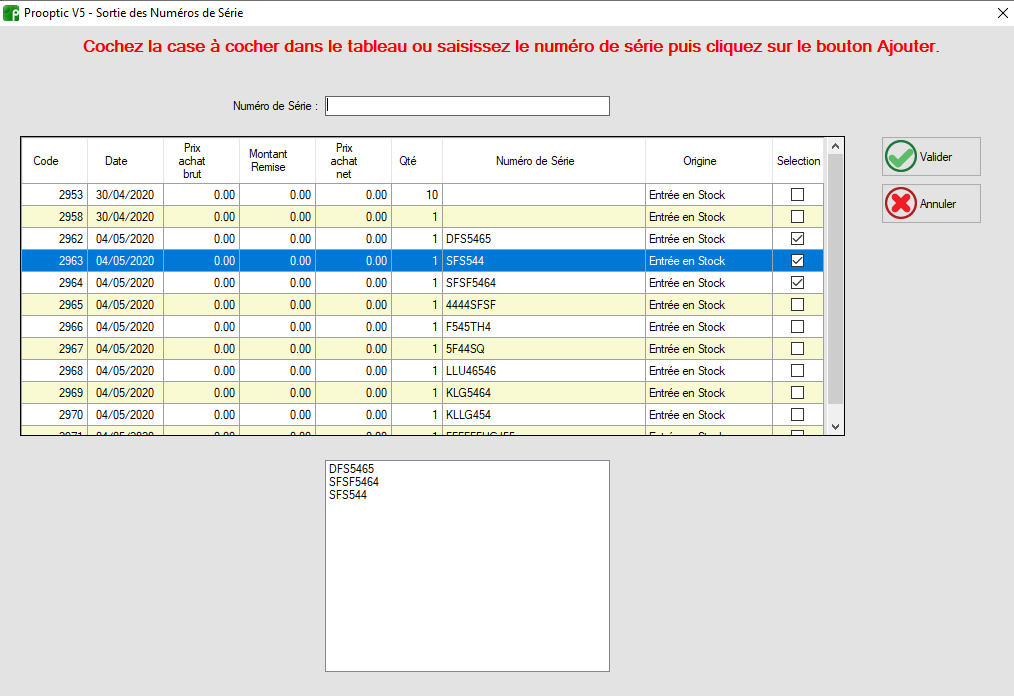
V. POINTAGES
L’onglet ‘Pointages’ permet de pointer les articles reçus et ainsi de valider leur réception.
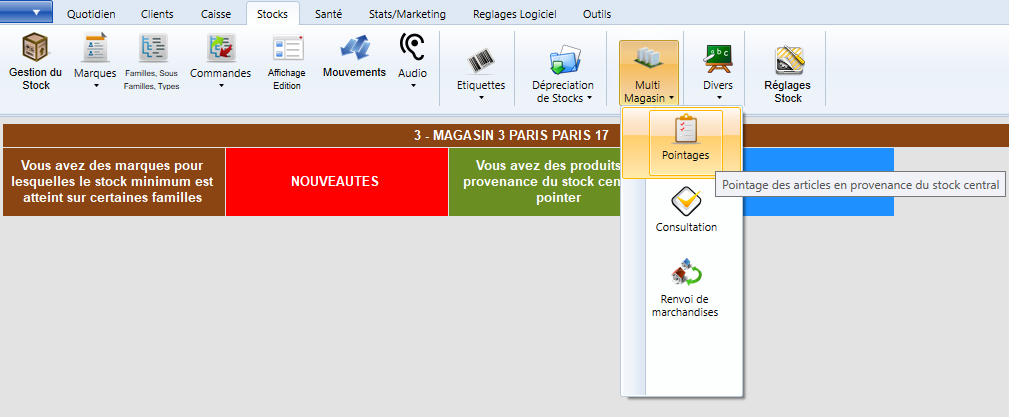
S’affiche alors la liste des affectations qui nous ont été faites par la centrale de stock.
On peut visualiser les affectations « en cours » et celles « soldées ».

Pour pointer une affectation, il suffit de se positionner sur la ligne concernée et d’indiquer les quantités reçues.
Vous pouvez ainsi valider toutes les lignes et quantités ou seulement certaines.
Les articles dont les quantités ont été pointées seront donc mis directement dans votre stock et le logiciel vous demande si vous souhaitez imprimer les étiquettes correspondantes directement.
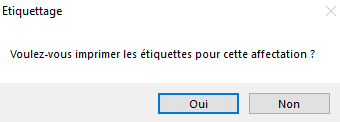
VI. RENVOI DE MARCHANDISES
L’onglet ‘Renvoi de marchandises’ permet aux magasins d’envoyer ou de retourner des articles à la centrale ou aux autres magasins.
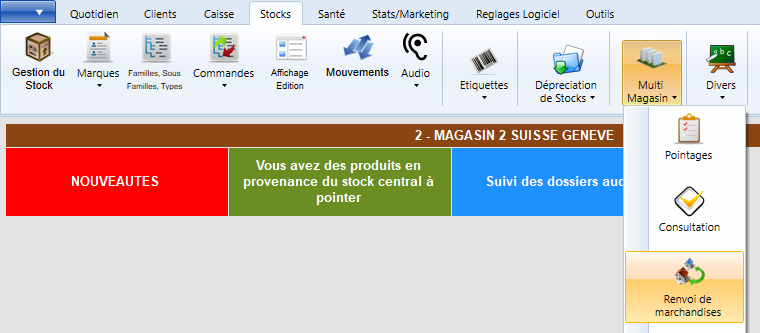
S’affiche alors la liste des envois qui ont été saisis précédemment. Ces envois peuvent être cochés comme terminés (validés) ou non (on peut commencer la saisie de l’envoi mais sans la valider pour y revenir plus tard).

Pour créer un nouvel envoi, il faut donc cliquer sur ajouter en haut à gauche.
S’affiche ensuite une fenêtre sur laquelle on peut :
- Donner un titre à cet envoi pour se repérer plus tard.
- Choisir la centrale ou le magasin destinataire.
- Choisir d’éditer un B.L et/ou une facture.
- Noter une marge, des frais de gestion, de port s’ils n’ont pas été prédéfinis dans le paramétrage de la marque ou de la famille ou inversement les enlever.
- Renseigner l’article que l’on souhaite affecter : soit en saisissant le code article si connu soit en allant le rechercher par le bouton

- Faire une
 , c’est-à-dire de plusieurs articles différents simultanément au même destinataire.
, c’est-à-dire de plusieurs articles différents simultanément au même destinataire. - Indiquer si les articles doivent être pointés à leur arrivée.
- Indiquer le lieu d’étiquetage des articles.
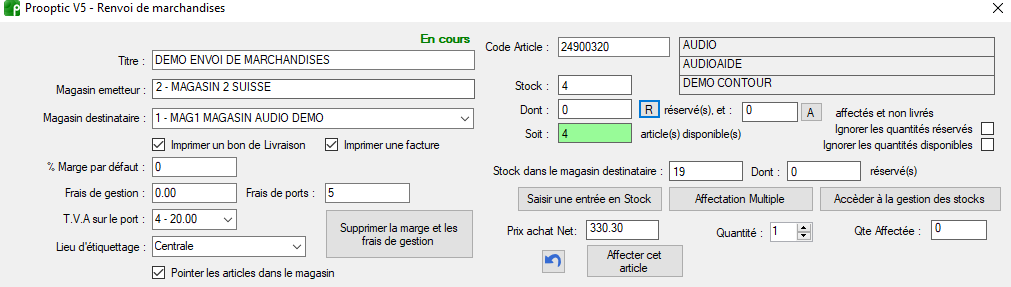
L’affectation des marchandises à partir de la « centrale » peut se faire sur plusieurs magasins, en revanche, lorsqu’ un magasin envoi de la marchandise, il peut envoyer plusieurs articles mais à un seul destinataire à la fois.
Il faut ensuite ![]() pour créer la ligne et la
pour créer la ligne et la ![]() .
.

Comme pour l’affectation, le logiciel vous demandera de choisir les numéros de série des articles que vous envoyer si la saisie des numéros de série à été paramétrée dans la marque et la famille de ces articles.
Vous allez pouvoir ensuite choisir d’imprimer ou non un bon de livraison et une facture :