La prise en charge des piles nécessaires au fonctionnement des aides auditives se fait sur la base d’un nombre limité de piles remboursables annuellement fixé de 3 à 10 paquets de 6 piles selon leur capacité. Cette limitation est fixée par appareil. Un assuré portant un appareillage bilatéral peut prétendre à la prise en charge d’un nombre de piles double par rapport à cette limitation annuelle (la limitation est fixée par appareil).
Il existe 4 types de piles :
– Piles 10 jaune
– Piles 13 orange
– Piles 312 marron
– Piles 675 bleue
Chaque fabricant à déclaré son code lpp par type de piles. Attention, les nouveaux codes lpp sont rentrés en vigueur au 1er juillet 2021. Il faut vérifier avant toute facturation piles que son code lpp commence bien par un 7 (nouveaux codes) et non par un 2 (anciens codes).
Le nombre maximum de plaquettes remboursées par appareil et par an se fait suivant le type de pile.
Il appartient à l’audioprothésiste qui facture des piles de s’assurer que le nombre limitatif de paquets annuellement pris en charge n’est pas déjà atteint. La délivrance des piles ne requiert pas l’obtention préalable d’une prescription médicale par l’assuré.
La facturation des piles peux se faire avec la facturation d’appareils auditifs ou alors ensuite indépendamment avec le bouton ![]() se trouvant sur chaque dossier patient.
se trouvant sur chaque dossier patient.
Vous pouvez également facturer des piles à partir d’une vente en état mais sans feuille de soins et donc sans possibilité de remboursement.
I. CREATION DES ARTICLES PILES ET PARAMÈTRAGES DE VENTE
a) Création des articles piles
Pour créer un article pile, il faudra d’abord lui créer sa marque (à faire dans « Stock » puis « Marques »). La création de la marque/ distributeur de piles est important pour l’association des codes lpp fabricants.
La création d’un nouvel article piles peux se faire à partir du menu Stocks > l’onglet Audio et Gestion des accessoires 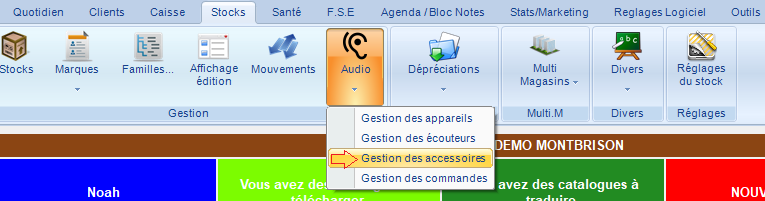
Sur le descriptif de l’article pile, vous pouvez indiquer :
* sa marque et sa famille (ex : RAYOVAC et Piles Audio 5.5%),
* son descriptif (libellé / modèle, coloris par ex : piles 10 jaune),
* son prix de vente, d’achat, de remise,…
* sa quantité en stock (peut aussi être noté hors stock et rester en quantité 0),
* son code LPP associé (à aller chercher dans le menu déroulant).
Listing nouveaux codes LPP fabricants piles
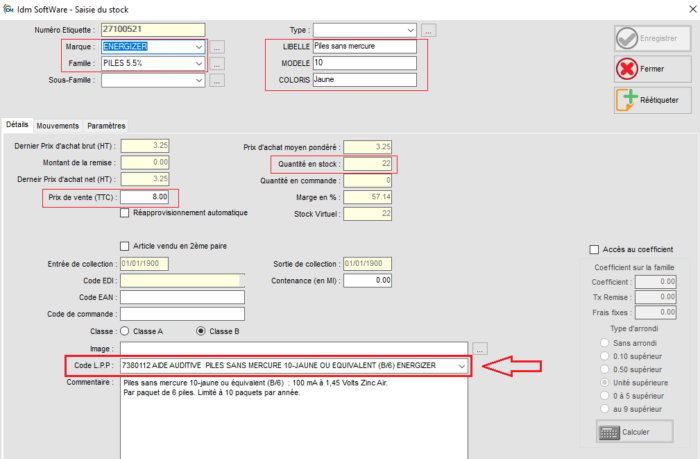
b) Paramétrages articles piles
3 cases sont à cocher dans l’onglet « Paramètres » de l’article piles :
* cet article apparaitra dans l’écran de saisie rapide en caisse,
* équipement audio,
* piles audio, 
c) Paramétrage des promotions piles
Il est possible de programmer des promotions pour la vente de piles. Pour cela, il faut les configurer dans la gestion du stock de chaque article piles dans l’onglet « Paramètres », puis cocher « Produit en promotion » sur la droite : 
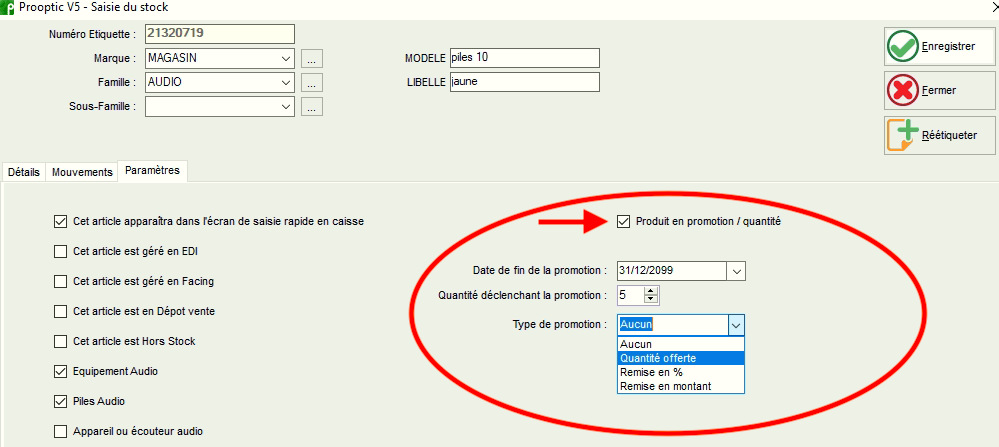
3 types de promotions piles vous seront proposées :
* Quantité offerte
* Remise en %
* Remise en montant
Quantité offerte : indiquez combien de piles vous offrez à partir d’un certain nombre achetés.
Remise en % : indiquez la remise à appliquer à partir d’un certain nombre de piles vendues.
Remise en montant : indiquez le montant à remiser à partir d’un certains nombre de piles vendues.
II. FACTURATION PILES SEULES (hors / après appareillage)
a) Accès à l’écran de vente
Lors de la visite d’un patient pour l’achat de piles (renouvellement), vous pouvez lui facturer les piles correspondantes de sa fiche client par le bouton ![]() en bas à droite :
en bas à droite :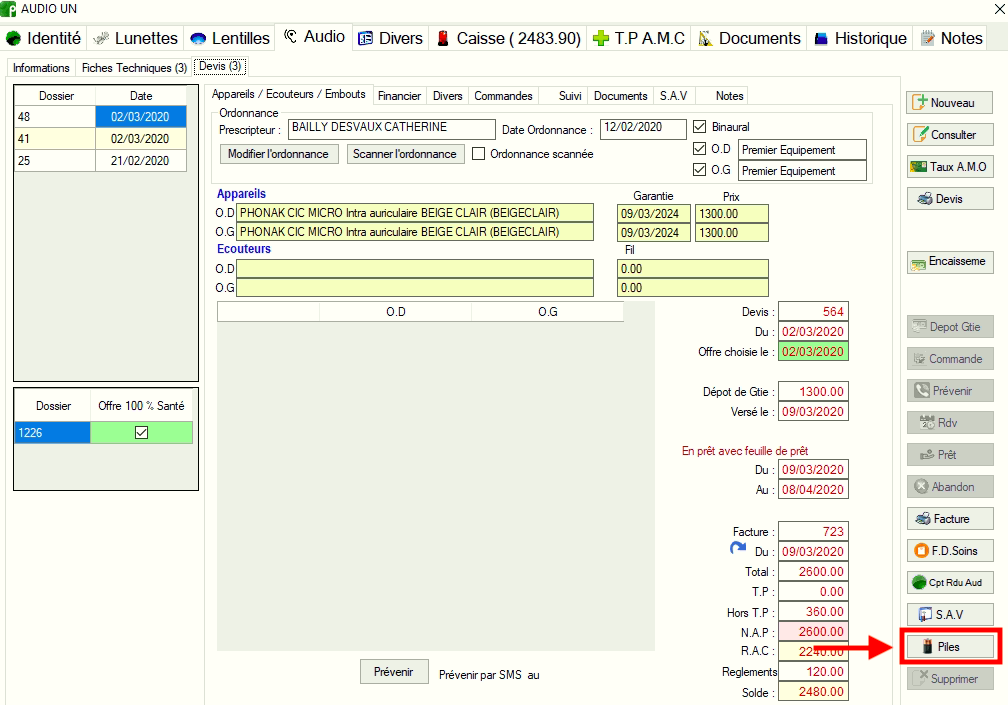
b) Choix et quota piles
La fenêtre « Vente de piles » s’affiche : 
* La ligne verte indique le type de piles nécessaires pour l’appareillage de votre patient.
* Il est possible de paramétrer une marque de piles par défaut (la plus utilisée) mais d »en choisir une autre via le menu déroulant en haut si besoin.
* Le quota annuel, les quantités vendues et restantes sont indiquées.
* la case « Promo » est cochée si vous avez paramétré un type de promotion pour ces piles.
c) Promotion sur les piles
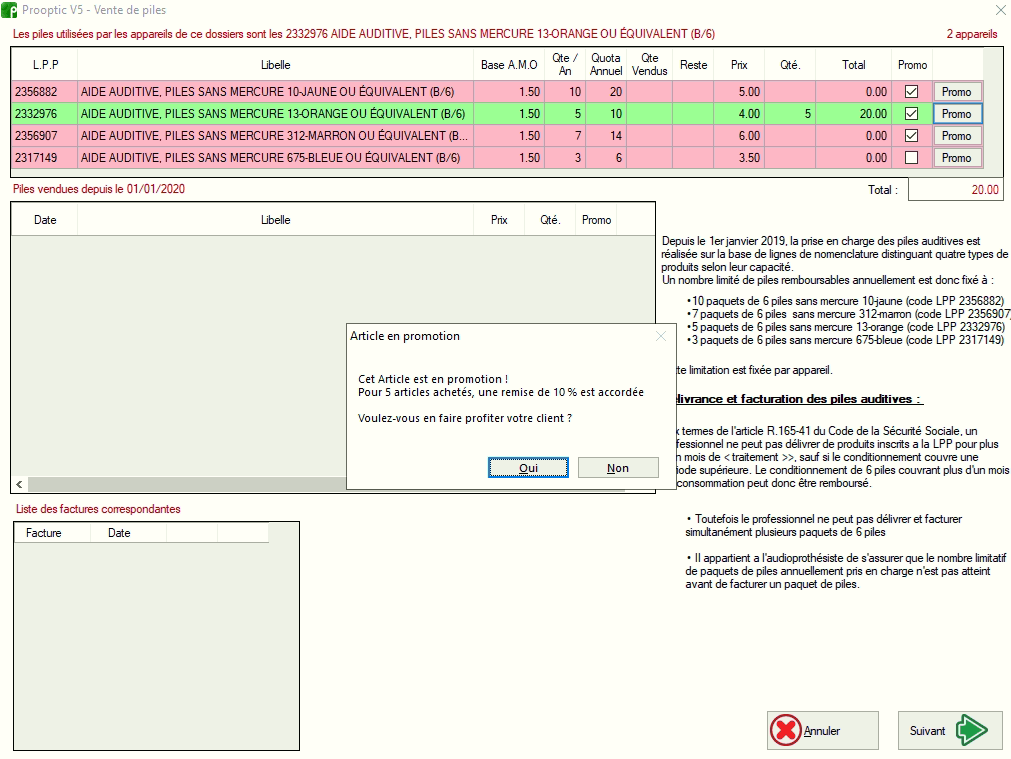
Une fois la quantité souhaité indiquée, lorsque vous cliquer sur le bouton « Promo », une fenêtre s’affiche suivant le type de promotion (si il y en a une), vous demandant si vous souhaitez en faire bénéficier votre patient :
une fenêtre s’affiche suivant le type de promotion (si il y en a une), vous demandant si vous souhaitez en faire bénéficier votre patient : 
Par exemple si vous avez saisi 1 pile et que vous avez cliqué sur oui pour la promo de 1 offerte pour 5 achetés, 5 seront donc facturées mais la quantité sera de 6 piles.
Il suffit de cliquer sur oui pour mettre en place la promotion, la remise sur quantité, en % ou en montant s’effectue toute seule.
Attention à ne pas mettre une quantité puis de cliquer sur « Promo », sinon la promotion sera multipliée par la quantité indiquée. Il faut donc indiquer quantité 1 et ensuite appliquer une promotion.
d) Facturation
La fenêtre de facturation s’affiche ensuite directement lorsque vous avez cliqué sur oui pour la promotion oui si vous cliquer sur ![]()
- Vous pouvez choisir de cocher les Tiers Payant et la Télétransmission Sécurité Sociale et Mutuelle
- Cocher ou non l’impression de la Feuille de soin
- Cocher ou non « Facture Payée »
- Et cliquez sur


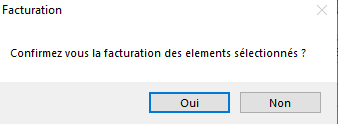
La facture (et feuille de soins si demandée) s’impriment ensuite ou sont envoyées par mail suivant votre choix.
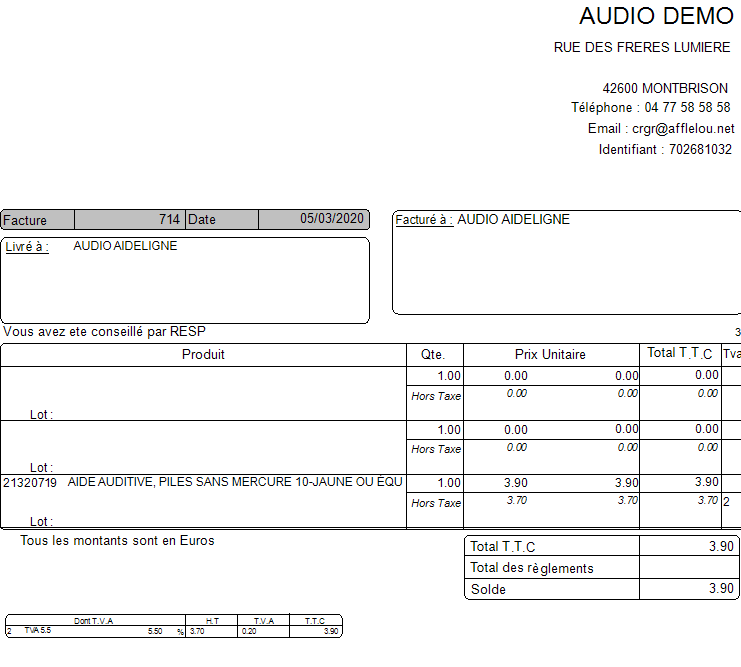
Pour imprimer un duplicata de facture piles, il faut aller dans l’onglet « Caisse » puis « Factures » et faire une recherche par date, clients, n° de facture, etc …
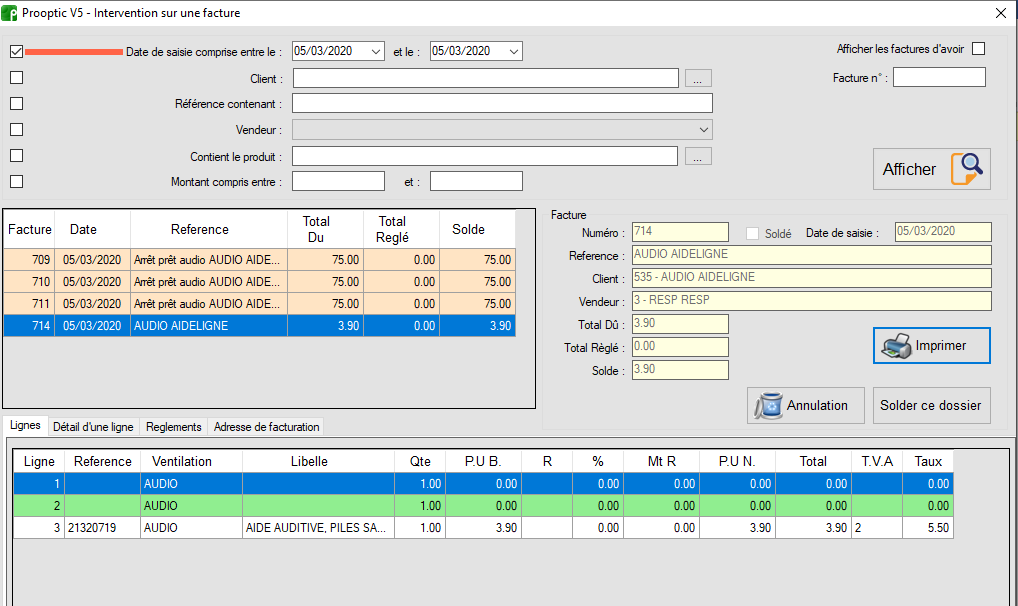
III. FACTURATION PILES LORS DE LA FACTURATION D’APPAREILS AUDITIFS
Il est possible de facturer des piles en même temps que les appareils auditifs.
Sur la feuille de soins apparaitront donc les codes lpp des appareils et des piles.
Attention, toutefois si vous faites le tiers-payant et/ ou télétransmissions pour l’appareillage, il en sera de même pour les piles.
Pour facturer les piles en même temps que l’appareillage, il suffit de les ajouter en « Divers » et en notion de facturés.
L’onglet divers du dossier d’appareillage, vous permet donc d’aller chercher vos piles en stock, soit par les ![]() soit par le bouton de
soit par le bouton de ![]() (suivant si vos piles sont paramétrées en saisie rapide) :
(suivant si vos piles sont paramétrées en saisie rapide) :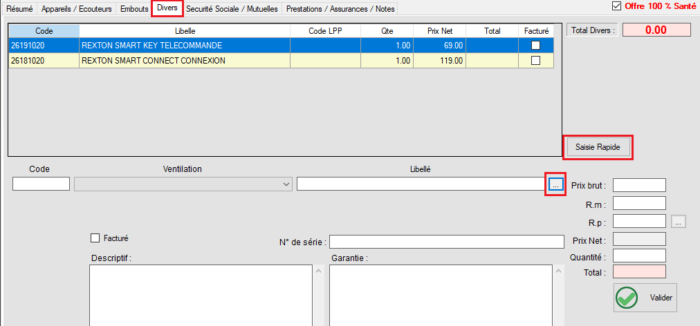
Vérifier que vos articles piles soient bien cochés facturés et avec leur code lpp avant la facturation afin d’être sur qu’ils apparaissent sur la feuille de soins à la facturation.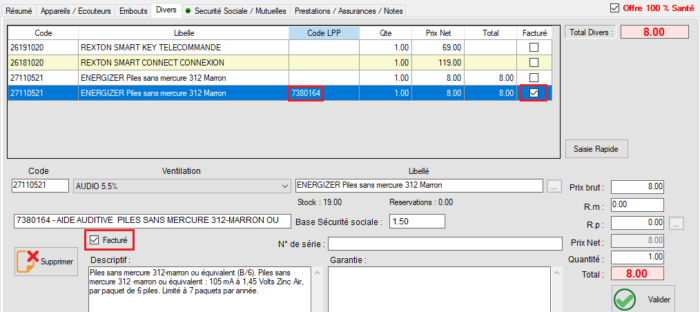
Si elles sont offertes ou comprises dans le prix de l’appareillage (cochées non facturées), leurs codes lpp n’apparaitrons pas, puisque l’on ne peut prétendre au remboursement d’articles sans prix.
Une fois les piles ajoutées en Divers, à la facturation du dossier appareillage, la feuille de soin sortira avec les lpp appareils et piles pour leur remboursement.
IV. FACTURATION PILES VENTE EN ETAT
Attention, la facturation de piles en vente rapide ne permet pas de faire de tiers-payant et/ ou télétransmission et donc d’imprimer de feuille de soins.
a) Accès à l’écran de vente
Pour une vente en état de piles, 2 accès :
* Soit par l’onglet général « Caisse » puis l’icône « Ventes ».
* Soit par l’onglet « Caisse » d’une fiche client puis le bouton « Ventes en état ».
L’écran de vente est accessible en choisissant l’icône Vente à partir de l’onglet Quotidien ou Caisse :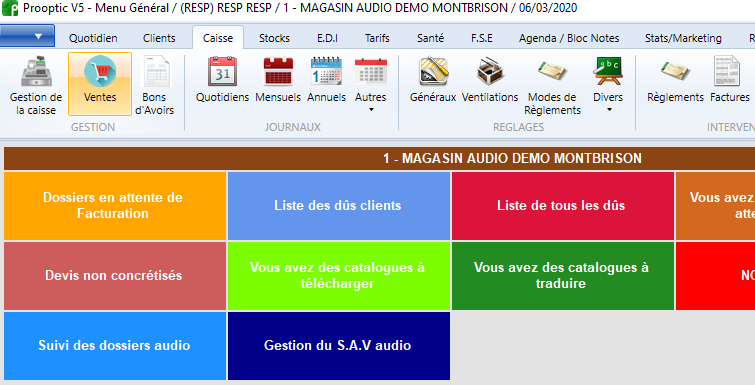
On accède à la saisie de la vente en état :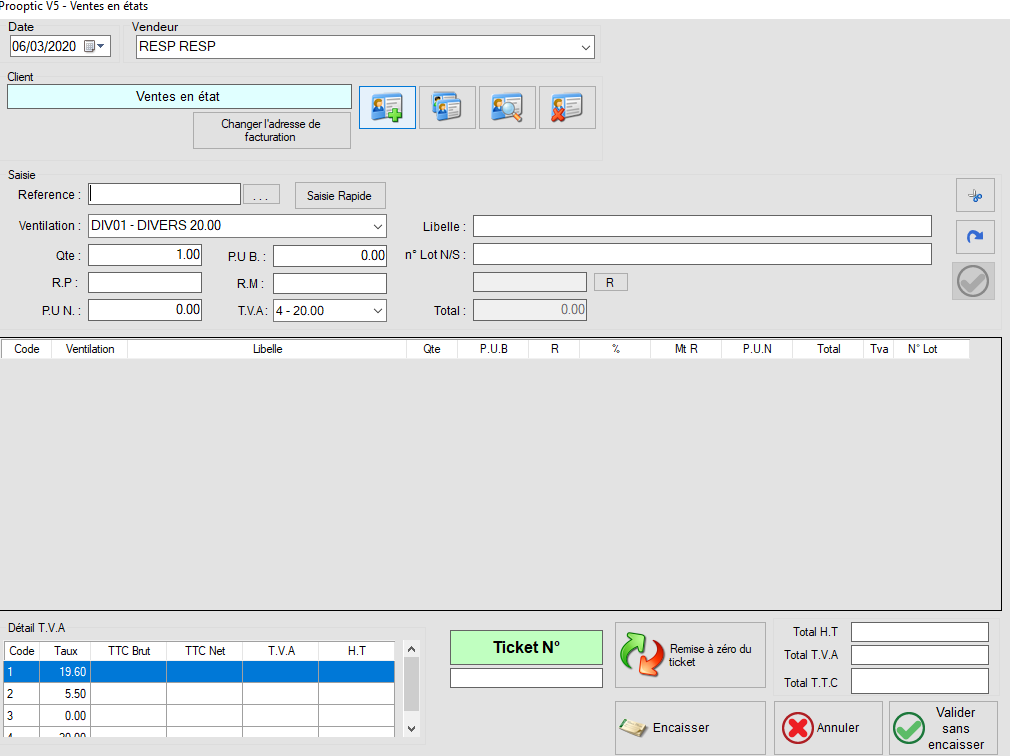
b) Informations patient
ATTENTION : Si vous voulez imprimer une facture à l’issu de votre vente, il est impératif d’associer votre vente à un client sinon vous aurez uniquement la possibilité d’imprimer un ticket de caisse.
Les quatre boutons de la section Client permettent d’interagir avec les données du client.
- Le premier bouton affiche une saisie rapide d’une nouvelle fiche client (nom, prénom obligatoires).
- Le second bouton affiche la liste des clients de la base de données du magasin.
- Le troisième bouton permet d’afficher la fiche du client préalablement sélectionné.
- Le quatrième bouton annule l’affectation de la vente au client.

c) Saisie des piles
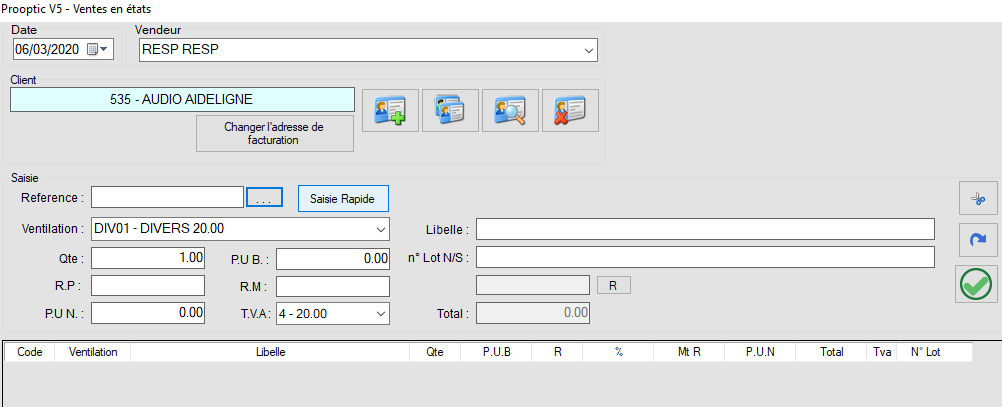
La manière la plus rapide de saisir des piles vendues est le bouton ![]()
Il faut ensuite choisir le bouton « Audio » puis cliquer sur le type de piles nécessaires
A chaque ajout de ligne de pile, le total est automatiquement mis à jour.

d) Saisie du paiement
Quand tous les articles piles sont saisis, vous pouvez soit :
- Encaisser votre vente avec le bouton
 (accès directement à l’encaissement)
(accès directement à l’encaissement)
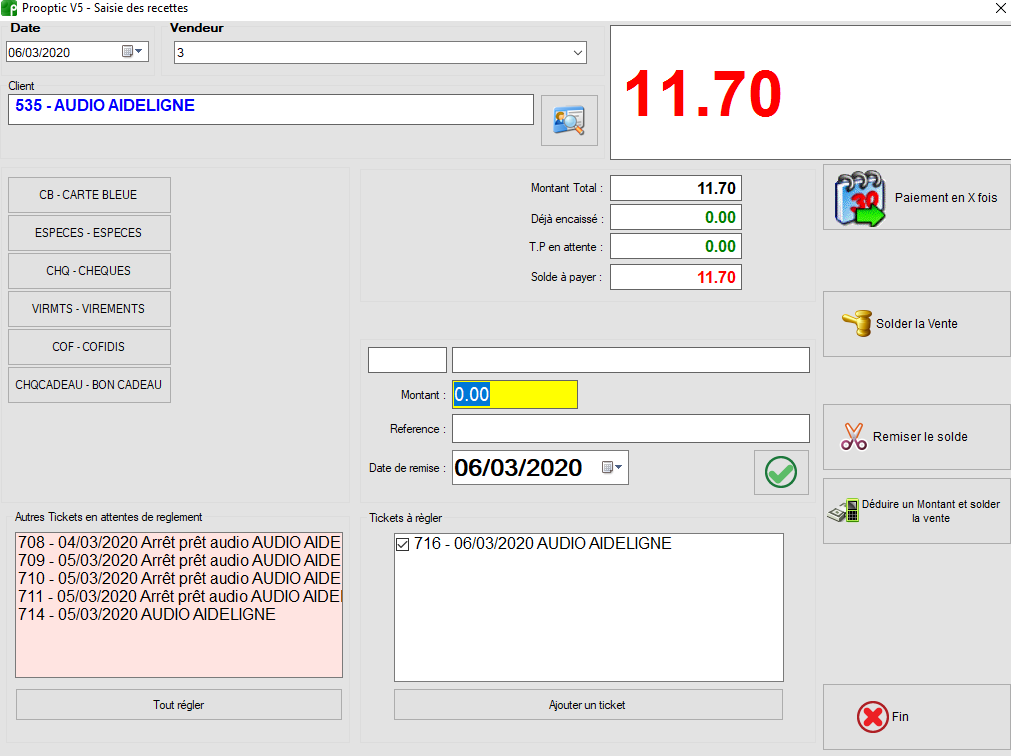
- Valider votre vente sans l’encaisser avec les boutons
 puis
puis  (Votre vente est alors validée mais non réglée. Elle apparaîtra dans la liste des dus clients et vous pourrez l’encaisser ultérieurement).
(Votre vente est alors validée mais non réglée. Elle apparaîtra dans la liste des dus clients et vous pourrez l’encaisser ultérieurement).
e) Impression de la facture
Si le client le souhaite, il est possible d’imprimer la facture correspondant à la vente :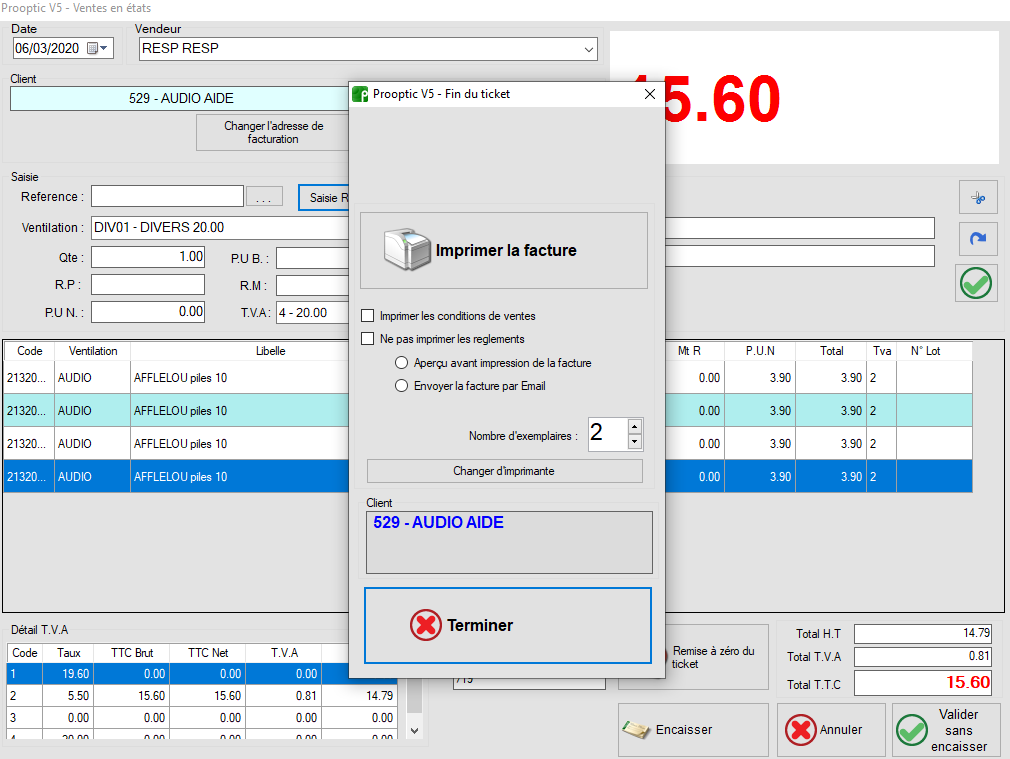
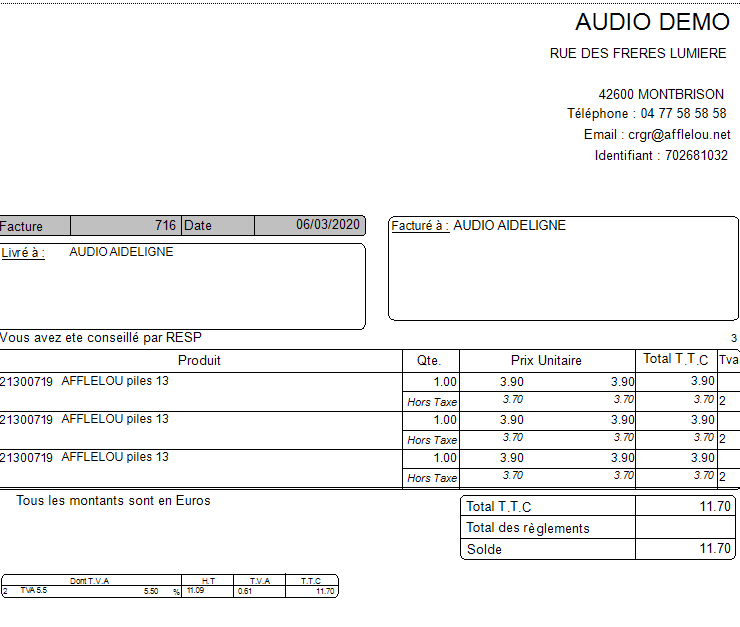
Seul un ticket peut être imprimé si la vente n’est pas affectée à un client référencé.
